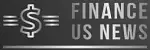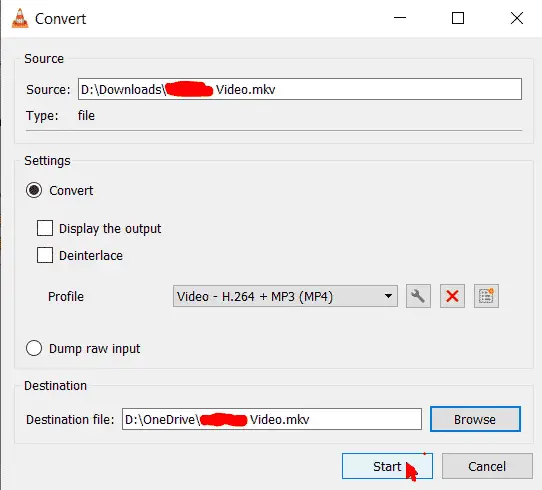TABLE OF CONTENTS
Convert Video to Mp4 – VLC Media Player | How to Use VLC Player to Convert Video to Mp4
To Convert Video to Mp4 Videos can be challenging. There was a time when I wanted to fix a video file as a result of the format of the video. At this point, there will be a need of trying or searching around on how to convert Vidoe to Mp4. 
How to Make use of VLC to Convert Video to MP4
- You will need to convert this from the media menu
Now you need to click on your VLCsoftware that is on your laptop or phone then tap on the media menu also tap on the convert/save image or key.
-
Now you will need to choose the Video that you Need to Convert
Making use of the add button, then tap a single video or all the video to get it converted.
-
Now Choose the File Name that the Video should be Converted to.
Now in your aim box, you will need to choose the place and the name for the video file that you want to convert
-
Now Choose the Video Format for the Conversion
Below your profile, you will need to select the target format through the list of formats.
With this player, you will easily convert videos to various formats like MP4, AVI, MPEG, WMV, FLV or DivX. Tap on this link to the checklist of the video file format that VLC supports. https://www.videolan.org/vlc/features.html.
Maybe you need a video for the main device, present optimized profiles along with optimal settings for resolution, codec also framerate.
Also, Read this Article – Convert Video Files | How To Convert Video Files Using Laptop
-
Now choose the Advanced Settings for your Video Conversion if you need this as an option
Through making use of the menu with the tools image or picture, changes of the settings for the landing-place format that is the place you need to save the video to adjust by itself.
Now you will need to select the supported video codec also audio codecs of your output file also have access to the entire advanced options such as resolution, framerate, bit rate also audio quality.

Along with this special filter, you Can decide in changing or optimizing the video or maybe audio formats when the conversion process. For instance, turning off the recorded videos to 90˚ or maybe add a watermark or a logo.
You May Also like this Article – Zonkewap mobile app | Download games, music, videos free
-
How to Convert Video to MP4 Format
Maybe you have selected the entire settings, tap on the start icon to start the conversion. This VLC media player captures the film in the best format in the file folder that you have chosen. At the end of completing the conversion is based on the video length, selected settings and also the speed of your laptop or PC.
Along with the batch conversion, you need to watch the progress in the timeline when you are playing the video.