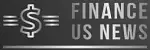TABLE OF CONTENTS
Installing Joomla Part 3.
As we had in the last instructional exercise Installing Joomla which we said is entirely simple to learn and convey. Inside 3hrs, you can comprehend Installing Joomla Part 3 and get a Joomla site tolerably running. Also read—Installing Jomla Free Tutorial. Likewise read – Installing Jomla Free Tutorial. So you don’t should be an accomplished site engineer to learn Joomla, novices can convey a Joomla site inside a day. The following is the continuation of our instructional exercise labeled ”Installing Joomla Part 3”.
5. Creating Content as part of our Installing Joomla Part 3.
Overview of how content is created, managed, and displayed.
Joomla like any other website is driven by content. The Content Manager includes the Article Manager, Category Manager, Featured Articles Manager, and Media Manager.
1. Article Manager as part of our Installing Joomla Part 3.
This is usually a text file but you can add images, videos etc to it. From our homepage http://localhost:8080/JoomlaTraining or http://localhost/JoomlaTraining or http://YourDomainName.com/JoomlaSiteDirectory as the case may be, you will see the articles vividly displayed. The articles are:
Welcome to your blog
About your home page
Your Template.
We can create new articles or modify the ones we have there already to soothe our purpose. For a start, lets modify the first article on the homepage and then create a new one.
Modifying Welcome to your blog as part of our Installing Joomla Part 3.
1. Click Content. On the drop down…
2. Click Article Manager.
All the articles on the site will be displayed here.
Our Article of interest is Welcome to your blog. So click on it.
Now that the article is opened, lets modify it. From the opened window, there are so many parameters to format the article but you need not bother yourself much as most of the configurations here can be left just the way they are so we can discuss just the basics.
Article Title: As the name implies, this is the name of the Article. So lets change it from Welcome to your blog to[b] Welcome to Joomla Training Blog![/b], you may choose any name that is suitable for you. On the main body of the Article, you may change whatever you like. Also read—Installing Jomla Free Tutorial.
All the other Tabbed menu items can be left unattended to but if you want to improve the SEO for this Article then click Metadata Options and fill the fields as required.
Click Save & Close. Go to the frontend and refresh your page to see the changes.
To create a new Article as part of our Installing Joomla Part 3.
Click Content
Hover your mouse over Article Manager and click Add New Article.
Click New. Enter the Article Title, the Article content as required and then Click Save & Close.
To view the HTML source code of the Article, click HTML in the formatting tools area (just above the Article content area) of the Article. If you have a pre-formatted Article, you can paste the code here and your Article will be pasted in the content box. Click Save and go to the frontend to view your Article.
2. Category Manager as part of our Installing Joomla Part 3.
To access the Category Manager, Click Content, then Category Manager. In this window, there are two Categories created as we installed Joomla, they are: Uncategorised and Blog.
Click on any of them to see its configuration. The major thing here is to change the title of the category, you may as well ignore and create your own new Category. To do so: Click New, enter the Category name and click Save & Close.
Joomla Articles are grouped using the Category Manager. Grouped Articles can be easily accessed by a menu item or a module or can be linked to. On the homepage:
Older Posts houses
Welcome to your blog
About your home page
Your Template
Your Modules
Blog Roll houses
Joomla! Community
Joomla! Leadership Blog.
Putting An Article Into A Category:
Open an Article.
Under *Category, choose the Category you want the Article listed in.
3. Featured Articles Manager as part of our Installing Joomla Part 3.
It is used to control which ‘Featured Articles are displayed on the Front Page and in what order they are displayed. The Front Page is often the Home page of a web site, but it can be any page in the site. The Front Page is created using a Menu Item with the Front Page layout.
To Feature An Article:
Open an Article. Look at the right side of the page, you will see Details. One of the configurable items listed there is Featured, select Yes.
4. Media Manager as part of our Installing Joomla Part 3.
To access the Media Manager. Click Content, on the drop down, Click Media Manager.
The Media Manager is a tool for uploading or deleting files in the <joomlaroot>/images/ directory on a web server. If you are using a control panel with a file manager, you will find your media files under the ‘images’ folder. Also read—Installing Jomla Part 2.
To upload images to the Media Manager, Click “Upload”…then Click “Choose Files”. You will be taken to your computer hard drive to choose files you want to upload and Click “Start Upload”. You will have access to these files later if you want to attach them to your Articles, Modules etc. Also read—Installing Jomla Part 2