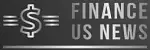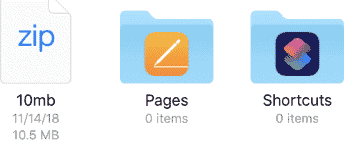TABLE OF CONTENTS
How to unzip a file on an iPhone or iPad also create a zip file
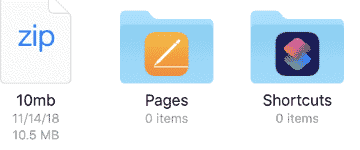
The new iOS 13 now attach some useful features to the files app also one of these is to help you in accessing ZIP also other compressed files, this is also similar to the capacity to build such files in your device.
Since the features are done in the files app on iOS 13, this is somehow easy to help which is similar to the finder which is on the Mac.
But still, you need an alternative app to access the exact compressed file formats which are 7Z or maybe RAR, this files app can be accessed on both ZIP and TAR files also you can make use of this by compressing your files into ZIP format. You will actually love this; I think you will also gain from this.
If you are making use of an iPhone which has the latest iOS 13 launched, take your time in reading this guide as you can read the below post on how you can unzip/zip a compressed file making use of the app.
Step to zip or unzip your compressed files on your iPhone or iPad
Now you will need to go to the next step, let now go deep down to let you know the fact of the files app that now cooperates with downloading files app.
Now read the below post to get your unzip/zip compressed files in your iOS 13 making use of the Files app.
ALSO, READ – How To Copy Files To New Laptop/PC
ALSO, READ – Sendspace – Share or Send your big files, Free Large File Hosting
How to unzip compressed zip or tar file on your iPad or iPhone
Now read the below step on how to unzip your compressed file on iOS 13 or iPadOS 13.
- Now access the files app and also get in touch with the ZIP or TAR file by searching for it.
- Click on the file also automatically all the content will now be extracted to a folder of the same name. with ease, you can tap on and hold the file, and click on the uncompress.
Step to create a compressed file on iOS 13/iPadOS 13.
Now you can create a compressed file on your iOS 13/iPadOS 13. This system cooperates with just a single format, which is ZIP.
- If you need to create a ZIP file, now open the files app also input all the files which you need to zip in a single folder.
- Go back then click on the select button which is at the top also click on the folder which you have created.
- Click on the straight three-dot which is at the right-hand corner below your screen, now tap on the compress. Your zip file will show along with the same name which you will now be able to share it or save it directly to your choice.
- Maybe you need to zip out a single file, go to the Files app and click then hold any file, now chose compress.
now, in this above article you get an easy way how to zip and unzip compressed files in your iOS 13 through the files app.